What is ClassPoint?
ClassPoint is a tool integrated into Microsoft PowerPoint, to create powerful interactive and direct questions right on the lecture slides. Using Classpoint will help teachers build direct interaction with students to improve the quality of teaching and learning. This is one of the awesome tools for teachers to enhance the application of information technology in teaching. So without further ado, let’s learn how to use Classpoint with these simple steps!
1. Install Classpoint
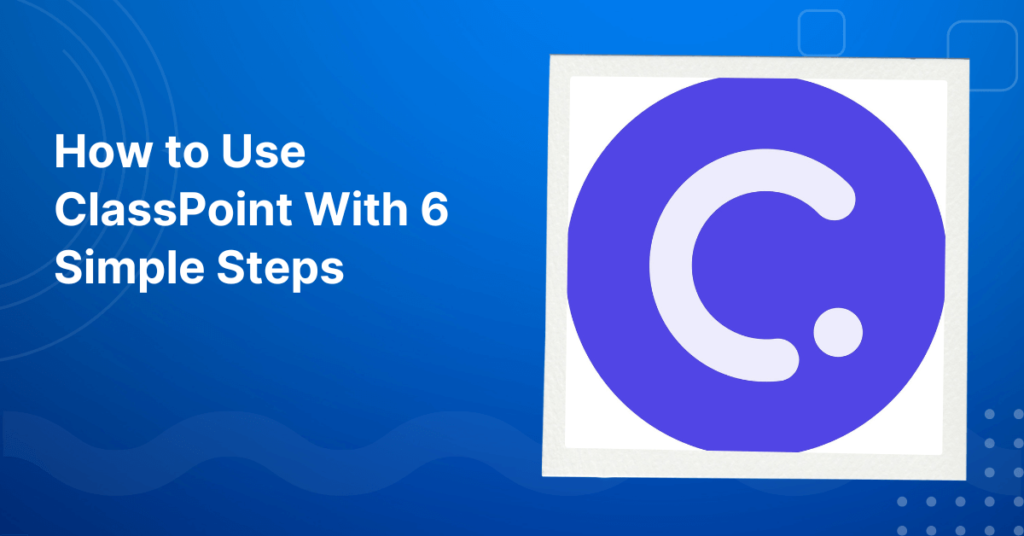
1.1. Compatibility
Before the installation can begin, teachers need to make sure their device is ClassPoint compatible. We can use ClassPoint with Windows 7, 8 and 10, along with Microsoft PPT 2013, 2016, 2019 and Office 365 versions. Currently, ClassPoint is not compatible with Macs or mobile devices running on iOS or Android. ClassPoint requires at least the .NET Framework 4.7.2 Runtime to function properly. Additionally, ClassPoint requires the Visual Studio 2010 Tools for Office Runtime.
Once you have made sure that our devices are compatible, you can proceed with the installation.
1.2. Installing Classpoint
Before installing you need to download ClassPoint to your computer. To download ClassPoint you can go to classpoint.io and fill out the form then click download to download ClassPoint to your computer.
Once you’ve downloaded ClassPoint to your Windows device, you can start the installation by double-clicking the ClassPoint installer file. Don’t worry, it only takes a few seconds to complete the installation!
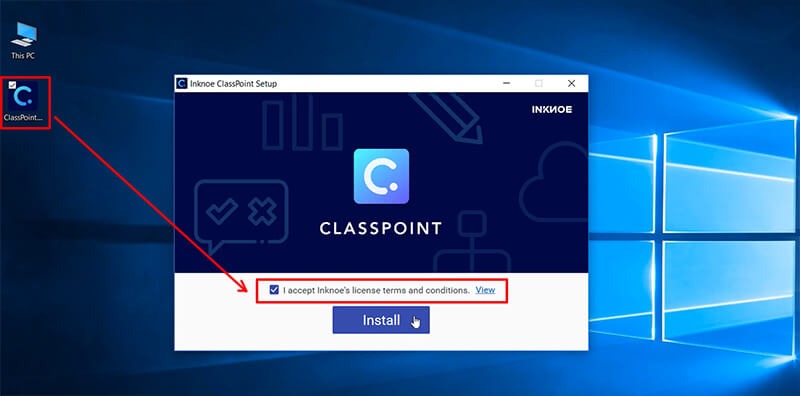
Once it’s installed, you can open your PowerPoint app and you’ll see Classpoint right in the toolbar.
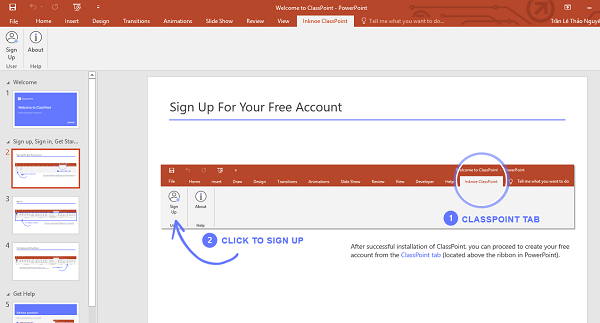
1.3. Register for a Classpoint account
After registering an account and receiving a 6-digit confirmation code, the account name you have registered will be in the upper left corner of the screen.
Explore More Teaching Tips: Guess the Picture Game – Powerpoint Game of the Week
2. Introducing the ClassPoint interface
In slideshow mode, you can see the ClassPoint toolbar, with annotations and student interaction tools to support your lessons.
The functions of the various buttons on the toolbar are shown as below:
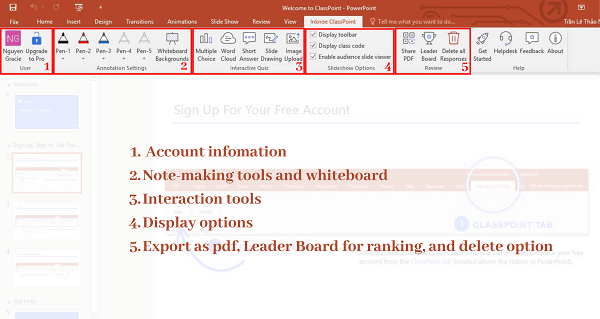
3. How to make notes in Your Slides
Pen annotations are a simple yet effective way to help students follow your slides. PowerPoint offers a set of pen tools, and we’ve further improved the user experience for teachers. All annotation tools are located on the toolbar for quick and easy access.
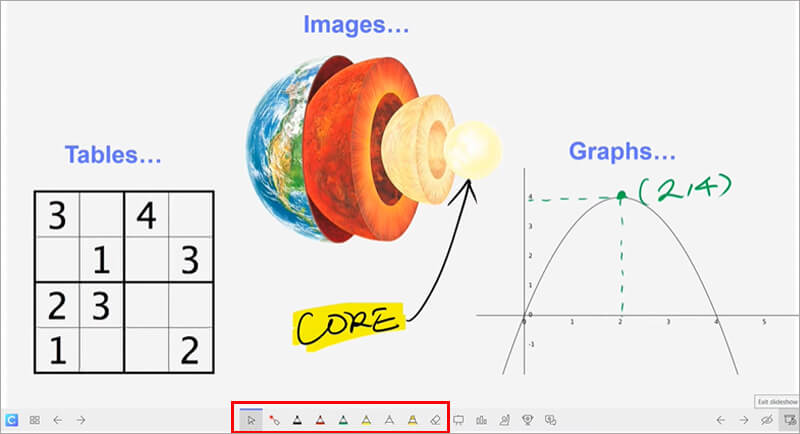
By default, the pointer tool is selected for you to navigate the slides. In addition there are laser pointers, a set of pens, a highlighter, and an eraser.
Click each icon to choose a pen color or hide the pen. When you return to the slide show, your selected pens will appear in the toolbar. You can now draw on your slides with your favorite pen, and easily switch to other tools, such as the eraser and laser pointer, if needed.
When exiting the slide show, you can select “Keep” to save all ink annotations on your slide.
ClassPoint is compatible with all types of digital pen devices, such as Microsoft Surface (touch notebook), Inknoe’s Hybridboard (interactive whiteboard), or OnePanel (interactive touchscreen).
Discover Related Guides: Five-minute Filler Games For ESL Classroom – Part 2
4. Add a whiteboard in PowerPoint
Whiteboards are a great way to further explain your ideas beyond slide presentations. So ClassPoint gives you the whiteboard feature and puts it right next to the annotation tools.
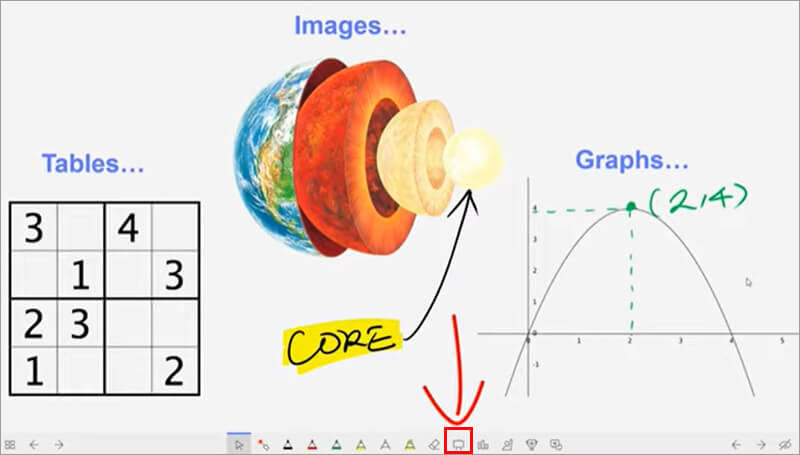
By default, ClassPoint has 3 types of background for the board including a whiteboard, blackboard, and lined paper background. Click any to start a new board page. You can now use the pen tools to draw on the whiteboard, the same way you annotate on slides.
You can use the whiteboard on multiple and unlimited slides during the presentation. When you exit to return to edit mode, the whiteboards are automatically saved as new slides for you.
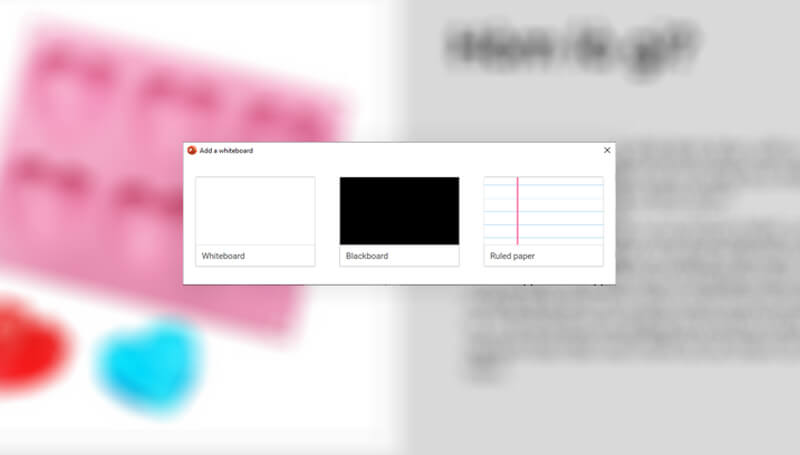
You can customize the whiteboard background by uploading your own image or setting the current slide as the whiteboard background.
These custom whiteboard backgrounds are stored in the cloud, so if you log into your ClassPoint account on another PC, they will still be available on your account.
5. Create multiple-choice activities
Unlike other teaching platforms, ClassPoint doesn’t need you to upload your slides to a website or create your quizzes on another and then insert them into your slides. ClassPoint
directly turns your PowerPoint slides into interactive slides using the “Interactive Quiz” command buttons
For example, here we choose Multiple choice
Let’s look at some of the options you can configure in the right pane of the screen. On the question attribute table, you can specify the number of choices.
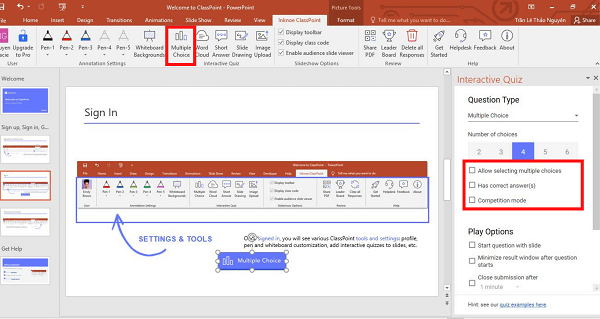
- Allow selecting multiple choices: allow students to choose multiple answers or not? If yes, choose the correct answers in the box next to it
- Has correct answer: Does this question have any correct answer? If yes, select the correct answer in the box next to it.
- Competition mode: Competition mode
During the slideshow, the automatically generated class code is displayed in the top right corner. Students can use any device with a browser and access “classpoint.app”. After entering the correct class code and name, students will be able to join the class and interact with your slides.
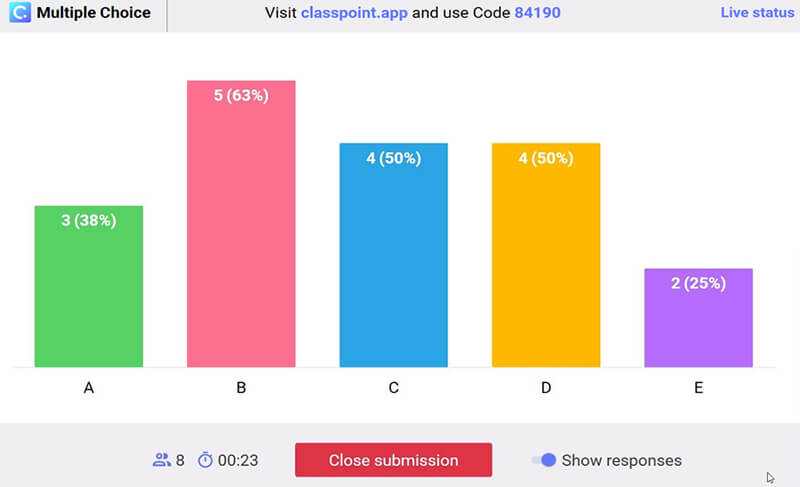
When the teacher clicks the Multiple Choice button, a question slide will be sent to each student with answers for them to choose from. As students submit their answers, the graph will update itself live. At the bottom, you can see the number of responses you’ve received, and there’s a timer that counts down student response times.
You can minimize this dialog to view your slides, but the chart will stay open and automatically update the results. After the question is closed, the Teacher can view the activity log and display the correct or incorrect answer to the whole class.
Read Another Article: Circus Shuffle Cups Game – Interactive Customizable ESL Game
6. Create a Quick poll and Pick a name
Student engagement plays a huge role in effective teaching. So Classpoint has provided you with two very simple tools that you can use to maintain student engagement easily throughout your class, namely the Quick poll & Pick a name.
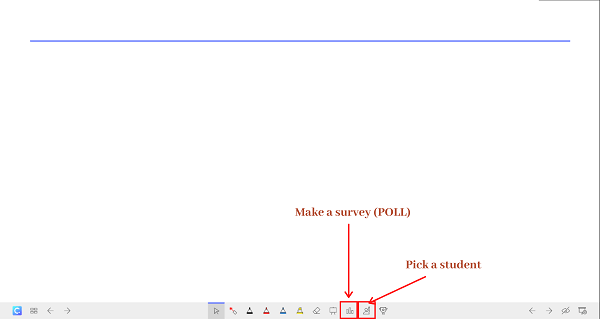
6.1. Quick poll
It’s on the ClassPoint toolbar in slideshow mode right next to the whiteboard. You can use it when you have a special question to ask or when you want to get quick feedback from your students. Classpoint provides 2 main types of surveys commonly used: True – False; Yes – No – Not sure. When you click to start the poll, these options are sent to students and they can immediately respond. Besides those 2 templates, you can also choose the number of options for your question and run a poll.
6.1. Pick a name
Each student participating in the session will have their name behind one of these randomly arranged boxes. When you want to select one or more students to answer your question, simply click a box to display the name behind it. You can use this tool to add more excitement to your class and will definitely help your students stay more focused during class. If you want to shuffle the student’s name and start over, just click “Reset”.
If you are already here, let’s do a little quiz if you actually remember what you’ve read:
“Which among the following type of questions can we used the competition mode in inknoe’s class point?”
- A. Long Text
- B. Short Text
- C. Multiple choices
- D. Fill in the blank
Ready? The answer is “Multiple Choice“.
Are you facing difficulties in finding and securing teaching positions in Vietnam? Are visa procedures causing you trouble? Feeling overwhelmed and directionless upon your arrival in Vietnam for teaching assignments? Don’t worry, VTJ’s English Teaching Placement in Vietnam (EPIV) Program 2024 provides comprehensive support to solve ALL the matters.
👉👉👉 Click HERE to request free consultation






